Como instalar o Google Analytics via Google Tag Manager?
Postado .Como já conversamos aqui, o Google Tag Manager é realmente uma ferramenta linda. Ele centraliza todas as suas implementações de tags de parceiros em um só lugar e se só isso já não fosse o suficiente o google-tag-manager ainda tem integrações nativas com as ferramentas do próprio google. Hoje vamos aprender como instalar o google-analytics via Google Tag Manager.
O primeiro passo é abrir seu Google Tag Manager, após se logar, selecione o container para o qual você quer implementar a sua tag.

Depois de abrir seu container, clique em “Add new tag”, ou “Adicionar nova tag” (Depende do idioma que você está configurado).

Segundo passo, agora nós estamos na página de inserção de tags, é aqui que iremos adicionar e configurar nossos dados para tag do google-analytics. Essa etapa se dividirá em 4 passos e eles são:
- Escolha da tag;
- Definição da versão do google-analytics;
- Configuração da tag
- Adicionar UA;
- Selecionar tipo de tag do google-analytics;
- Selecionar Acionadores;
2-1. Escolhendo a tag.
Nesse passo iremos selecionar a tag que iremos implementar, escolha a opção Google Analytics: Universal Analytics

2-2. Definição da versão do Google Analytics.
Agora escolheremos a versão do Google Analytics, essa informação você conseguirá ver dentro da sua conta do Google Analytics. A nossa conta do Google Analytics está na versão Universal Analytics, logo vamos seleciona-la.

2-3. Configuração da tag
Agora vamos configurar a nossa tag do Google Analytics, primeiro iremos adicionar a nossa UA. Após adicionar a UA (Você acha o ID da sua UA dentro da sua conta do Google Analytics), escolheremos o tipo de acompanhamento, por padrão ele vem configurado como “Visualização de página” e é essa opção que vamos utilizar mesmo. Caso esse campo esteja com o valor diferente, clique na opção e selecione a “Visualização de página”.
Essa é uma configuração simples do GA, iremos abordar em outros posts algumas implementações mais complexas, após configurar esses parâmetros clique em “Continue”.

2-4. Selecionar Acionadores
Agora iremos definir em quais páginas a tag do Google Analytics vai estar implementada, como estamos tratando de uma implementação padrão. Selecione a opção “All pages” e cliquem em salvar tag.

O terceiro passo e último será a publicação da tag. Depois de criar a tag, veremos na parte superior da direita de sua página você verá o botão “Publish” clique e selecione a opção “Publish Now”.

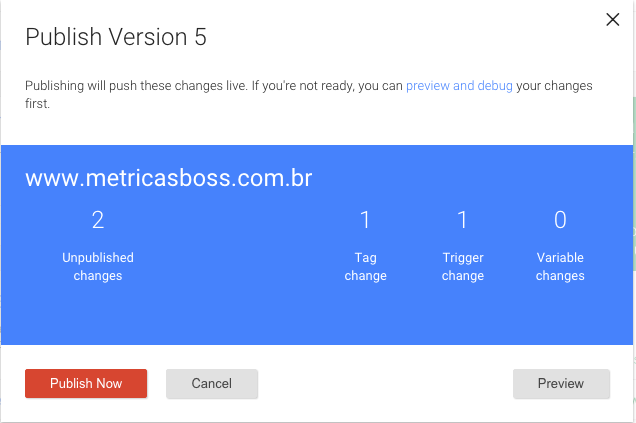
Pronto, sua tag do google-analytics foi implementada via Google Tag Manager. Que tal agora você instalar a tag de comércio eletrônico? :)
Quer aprender mais? Temos um vídeo que ensina a implementar na prática:

